These 4 shortcuts are all you need to up your workflow in FL Studio’s mixer. Alt + Arrow Left/Right — Move selected mixer track(s) left or right. Ctrl + Shift + Left Click — Select multiple mixer tracks. F2 — Rename selected mixer track. S — Solo selected mixer track.
- Right click on the little arrow of the mixer channel you created at step 2, or use any other free mixer channel you want. Now choose for “Route to this track only”. This will send all the selected sounds to that mixer channel.
- This video covers all the essential functions and features of the Mixer in FL Studio 20.The mixer is an essential part of the software and a place where your.
- Just select a Mixer track and choose a saved Mixer state in the FL Studio system folder. Multi-touch Control. Toggle this on and off. Allows for multi-touch control of Mixer parameters. This is great for those of us using FL Studio on a tablet or similar device. Meter Wave View. Toggle this on and off.
In every DAW you have the feature to group certain tracks or sounds to a single mixer channel. This is something very useful when mixing your production and it can save you a lot of time doing it. However, in FL Studio it can be a bit hard to find out how this feature works. So here’s a short tutorial on how to group mixer channel/tracks.
Why group different tracks to a single mixer channel?
When you want to edit your sounds, you will each give them their own mixer channel. So you can add effects to that specific sound. But sometimes you want to add a single effect to multiple sounds, this is where grouping comes in.
When you group different tracks, for example a kick, snare and hat, to a single mixer channel, you will be able to edit all the sounds in that group, with a single action or plugin. One of the things you can do now is adjusting the volume of all your drums, without messing up the volume differences between the tracks.
[pullquote]Grouping different tracks to a single mixer channel is often used on drums, in the example below I will do the same. For the sake of this tutorial I will only talk about drum tracks, but don’t think it’s limited to drums.[/pullquote]
How to create a mixer channel group?
Step 1 – Route all tracks to their own mixer channel.
There are more ways to do this, the most simple one is adjust the number on the left side of the channel rack. My kick is on 1, the hat on 2 and the snare on 3.
Step 1: Assign your tracks to free mixer channels
Step 2 – Create a mixer group
Right click on a mixer channel that’s free and choose “Create Group”. In the example it’s Mixer Channel 5.
Step 3 – Select the mixer channels you want to group.

Hold ctrl and shift and click on mixer channels you want to add to the group. (Click on the name or audio meter.)
Step 4 – Group your channels
Right click on the little arrow of the mixer channel you created at step 2, or use any other free mixer channel you want. Now choose for “Route to this track only”. This will send all the selected sounds to that mixer channel.
Step 3 & 4: Create Mixer Group – Route to this track only
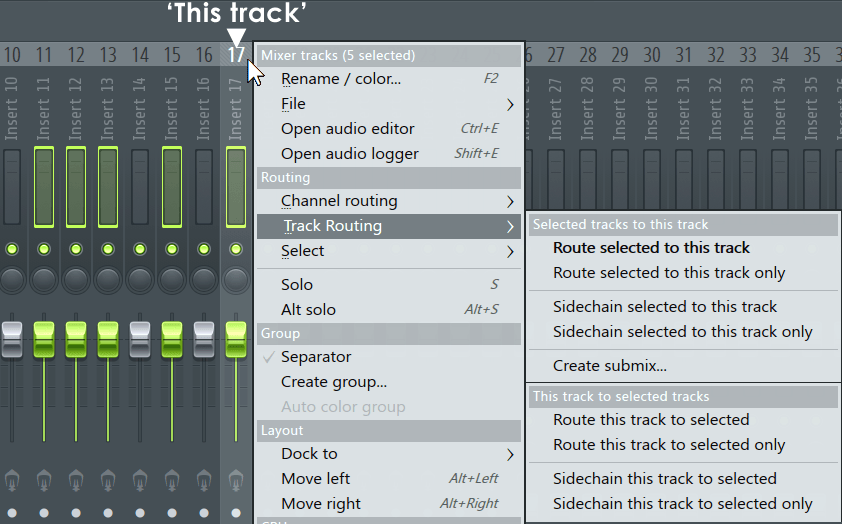
Step 5 – Edit your group
Now you can add filters, effects or do some adjustments to the entire group, without messing up each individual track.
How to use groups?
I usually group all the sounds that “belong together”, so all the drums to a group, all the leads to a group, all the basses and so on. These are called “busses”. This way, when I’m mixing my production, I can adjust the volume of all my drums, without having to adjust each channel and messing up the balance between the different drum sounds.
On my drums group (bus) I almost always do a compression and sometimes some reverb. This way all the drums will get the same room and feeling. On my leads I like to do some effects and automate them through the track. You can also use sidechain this way. The possibilities are endless!
How to remove grouped or routed tracks?
As I said, it can be a bit hard to find out how grouping/routing works, this also applies to removing routed tracks.
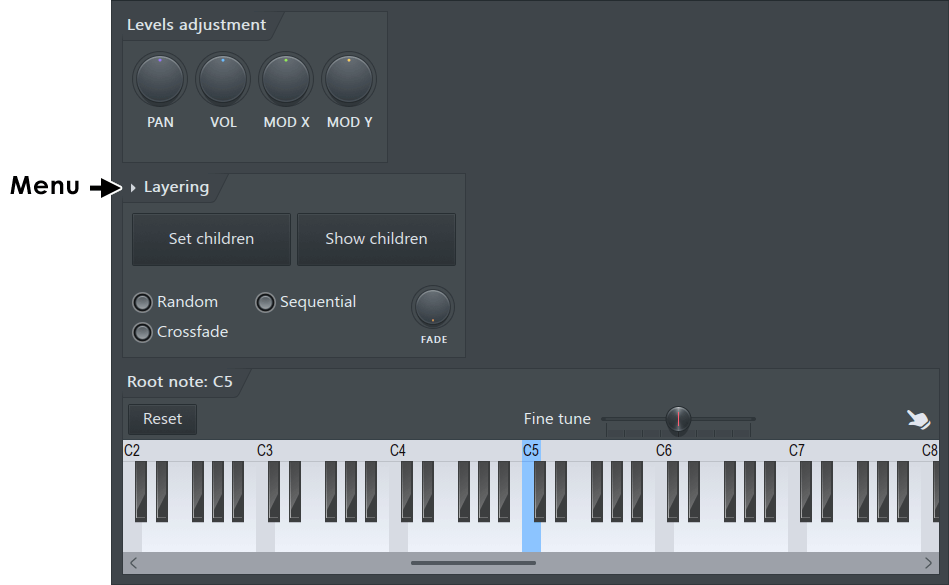

You can simply remove the routing by selecting the little green arrow above the green wire. This will remove the wire and therefore the routing.
Now here’s the catch; you probably lost the sound of the track you removed from the group entirely, while it is still there and playing. This is because you have to route it to the master channel again (that was lost in step 4 when you said “Route to this track only”.
Fl Studio Select Multiple Mixer Channels Free
Make sure you have channel selected of which you lost the sound and click the arrow of the master channel.
Fl Studio 20 Select Multiple Mixer Channels
Route your channel back to the master channel
Fl Studio Select Multiple Mixer Channels Manual

Fl Studio Select Multiple Mixer Channels Online
Any questions?
If you have any questions or comments, please let me know by dropping a comment in the section below. I will try to respond as soon as possible!
Fl Studio Select Multiple Mixer Channels For Sale
Looking for some samples to use in FL Studio? Check out our Premium Sample Packs (only 1 dollar each) or our Free Downloads page!