Once you have downloaded EndNote software onto your Mac it is easy to install. Just drag the icon into your Applications folder. After EndNote is fully installed, double click the EndNote icon to open the program. The default location for the EndNote folder is in the Application folder on your hard drive.

Update your current verison of EndNote, write and cite in the right styles, and import references directly into EndNote Output styles Choose from 6,000+ styles to generate perfectly formatted EndNote references, from APA to Zygote.
- Endnote X1 Mac by ISI Researchsoft. Platform: Mac OS X 3.0 out of 5 stars 3 ratings. Available from these sellers. Platform: Mac Disc Mac Disc. 1 option from $34.99.
- EndNote X9: If an update is available, click the Download and Install button. EndNote X9 Updater – Welcome: Click the Next button. EndNote X9 Updater – Read Me: Click the Next button. EndNote X9 Updater – Found EndNote: Click the Yes button.
The first screen asks if you want to integrate it with your MyEndNoteWeb. Choose the third option 'Not at this time.'
The next screen opens a dialog box that offers three options:
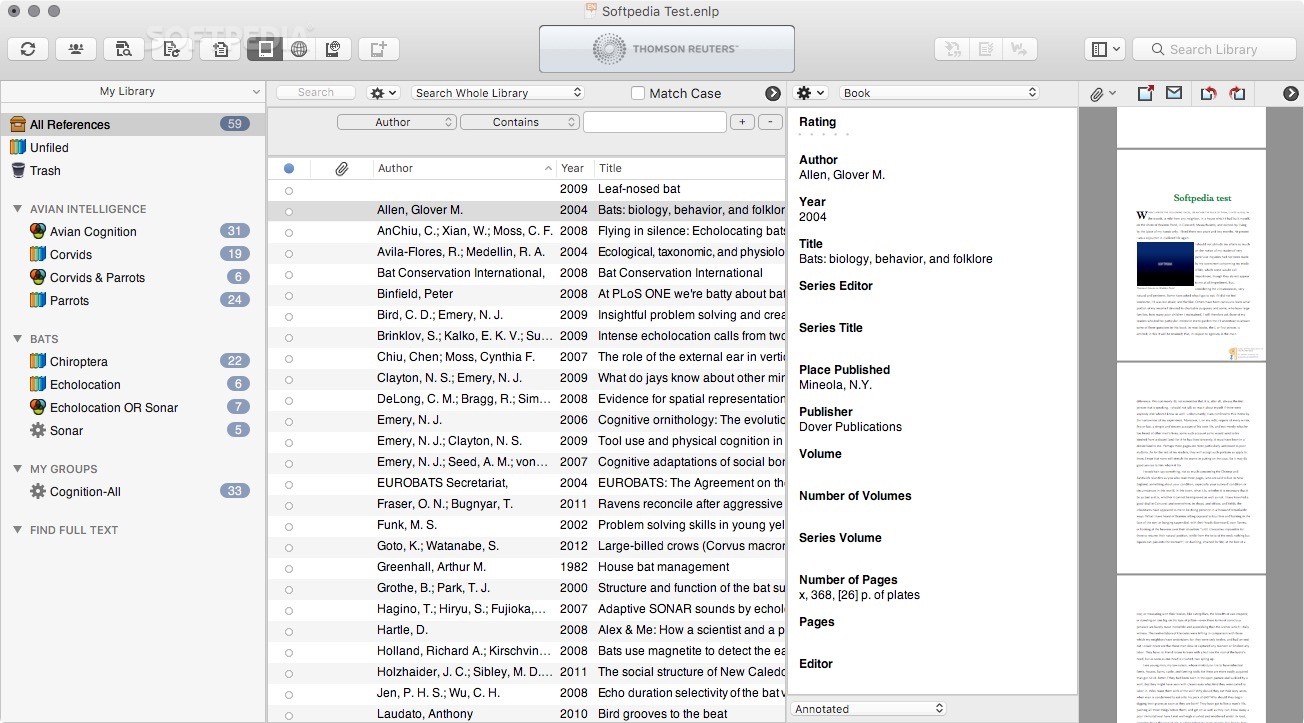
Endnote For Mac Catalina
Learn about EndNote
Create a new library
Open an existing library
If you are a first-time EndNote user, choose 'Create a new library.' If you are already an EndNote user, go ahead and select 'Open an existing Library.' The default title is 'MyEndNoteLibrary.' You must select the location where this file lives, e.g., your desktop, documents folder etc. It doesn't matter where you put it, but you'll need to be able to find the library when you start exporting files to it. It is best to have only one MyEndNote Library for all your citations.
You will also need to set up your Preferences so that the CSUS proxy server and link resolver will recognize you as one of our students or faculty and the databases will correctly export into EndNote. See the instructions below.
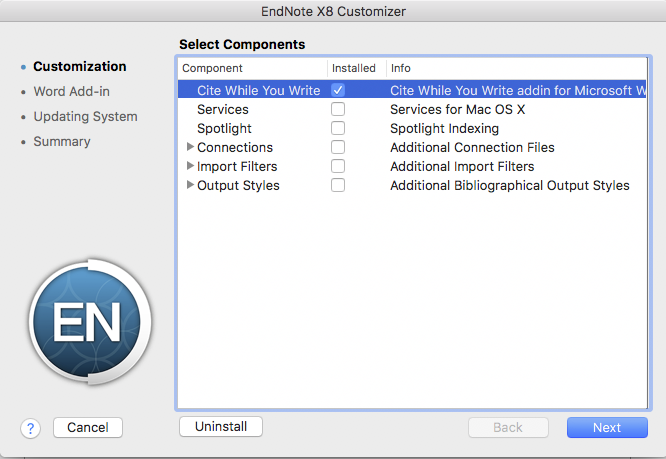
To use the EndNote plug-in, you must have EndNote X6 or later installed on your Mac. Learn how to get EndNote.
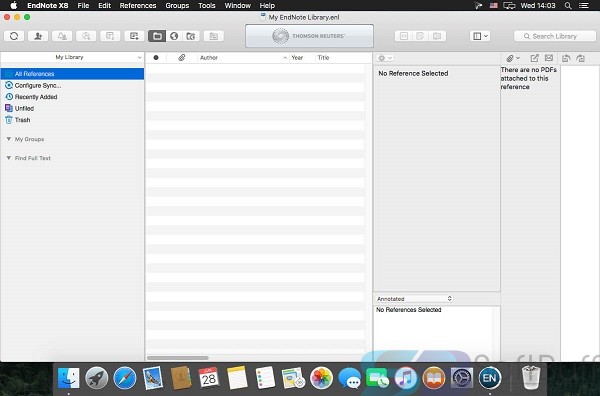
Before you download and install the EndNote plug-in, make sure you know what version of Pages you’re using. To check what version of Pages you have, open Pages, then choose Pages > About Pages.
If you’re using EndNote X9.3 or later, make sure that you have the right software versions installed:
- If you’re using Pages 6.2 or later, download the latest version of the Pages EndNote plug-in.
- If you’re not using Pages 6.2 or later, update Pages, then download the latest version of the Pages EndNote plug-in.
- If you're using macOS Catalina, EndNote X9.3 is required.
If you’re using EndNote X9.2 or earlier, install the version of the Pages EndNote plug-in that works with your version of Pages:
- If you’re using Pages 6.2 or later, download and install the Pages EndNote plug-in 3.1.
- If you’re using a version of Pages between 5.0 and 6.1.1, download and install the Pages EndNote plug-in 2.0.
Endnote For Mac Download
Add a citation
- Open your EndNote library.
- Open the document you want to add a citation to in Pages.
- Select the text you want to cite, then choose the Insert menu button > EndNote Citation. If EndNote Citation isn't available, go to the Document Inspector > Document tab and make sure Document Body is checked.
- In the EndNote Citation search window, search for the Author, Title or Year of the work you want to cite.
- Select the citation you want to add and preview the citation. If you don’t want an in-text citation, but want to add the source to your bibliography, make sure you select “Only insert into the bibliography.” Click Insert.
Your citation is added after the selected text and the work is added to the Bibliography at the end of your document.
Endnote For Mac Download
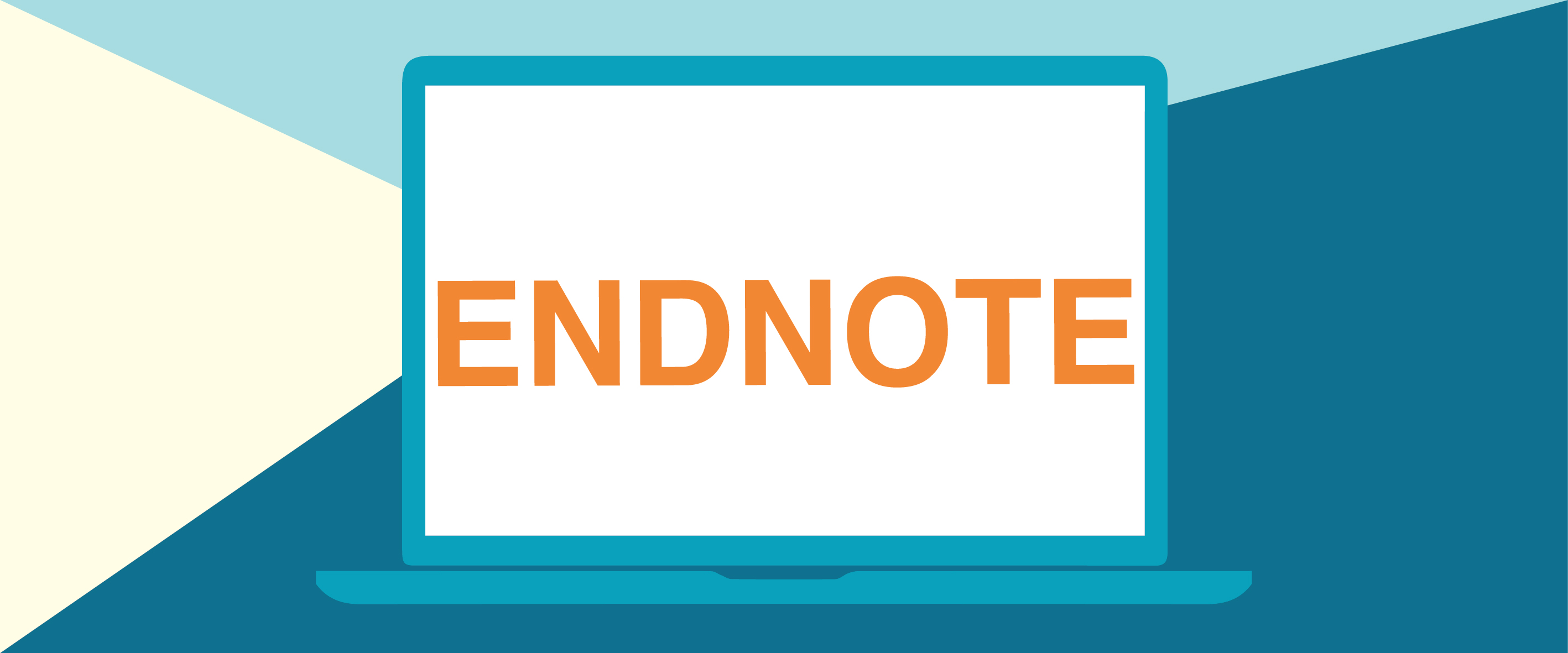
Endnote Trial
If you delete the only citation for a source, Pages automatically removes that source from your Bibliography.