The right Software Solution for your application FANUC has the software you need as a machine tool builder to adapt your FANUC CNC to your needs. This starts from small modifications where you add screens using FANUC PICTURE, over modifications where you. Fanuc Tp Editor Software Download. 6/2/2017 0 Comments. Download K-Lite Codec Pack Free download of K-Lite Codec Pack available. Career advice, tips, news.
Important
This tutorial assumes familiarity with Fanuc controller cabinets, the Teach Pendant (iPendant) and the Roboguide environment. For more information on any of the steps in this tutorial, consult the documentation on these subjects provided by Fanuc Robotics.
Overview¶
This tutorial guides you through all the steps necessary to install the ROS-Industrial driver programs onto a Fanuc Robotics controller. After installation, the programs and controller will need to be configured, which will be described in Configuration of the driver.
All of the steps outlined in this tutorial can be used for setting up a real controller as well as a simulated one in Roboguide. For a source install, the only difference is in the Copying the Binaries step: Roboguide automatically loads the binaries onto the virtual robot controller as part of the build process, so no additional action is needed. For a binary install, the copy destination is the virtual controller instead of the real one.
Note that these tutorials only cover the installation and setup of those programs of the fanuc_driver package that are supposed to run on the controller. For help on installing ROS-Industrial in general, please see the ROS-Industrial installation pages.
Finally: this tutorial assumes the use of an iPendant. For users with older (legacy) pendants, this may mean that key sequences given in the text, screenshots and menus will not match completely. Due to the lower resolution of legacy pendants, many key sequences need either an additional NEXT inserted, or (sub)menus should be opened using TYPE.
Installation options¶
There are two options for installation: from source or using a set of precompiled binaries. In general, a binary install is recommended, as it is much faster and less involved (note: there are currently no KAREL binaries available for the Indigo version of the driver, thus a source install is always necessary for that version). After choosing a compatible version, only a small number of files have to be copied to the controller.
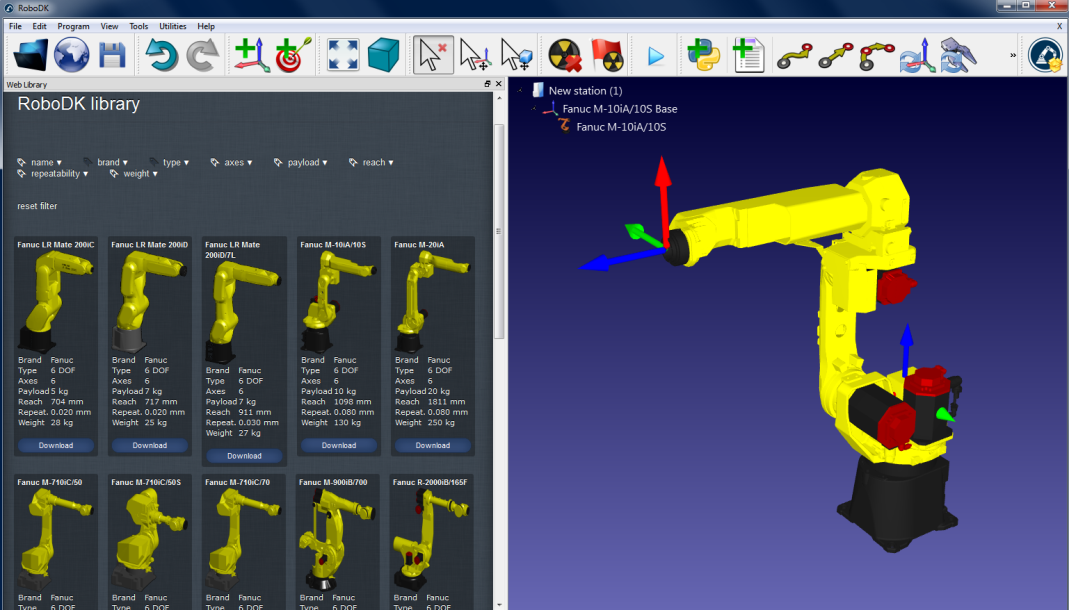
If it is not possible to use the provided binaries, a source install is the only option. This may be the case if the target controller runs an incompatible version of the KAREL runtime, if it cannot support access to KAREL Vars or if there is a requirement to use customised driver code. A source install is more complicated, as it necessitates the creation of a Roboguide workcell, and the compilation of several source files.
The same configuration procedure is used for both installation types.
Prerequisites¶
For a binary install, the following is needed:
- a compatible binary distribution of the KAREL and TP binaries [1]
- a method of transferring the necessary files to the controller (USB stick, a network connection)
Fanuc Tp Editor Software Download Windows 7
For a source installation, requirements are:
- a copy of the fanuc_driver package, version 0.2 or newer
- an installation of Fanuc Roboguide [2]
- a Windows PC or VM (as Roboguide does not run on Linux)
- a method of transferring the necessary files to the controller (USB stick, a network connection)
In all cases, the following software options should be present on your robot in addition to basic networking and TCP/IP support:
Information on the installed software options can be found by consulting the documentation that came with your robot. Alternatively, the Version ID submenu of the STATUS screen can be used. On the TP: Menu→NEXT→STATUS→VersionID, then CONFIG (or F3). The same information is available on the Summary Configuration/Status webpage, which should be accessible if your controller has the web server option installed.
Important
Make sure your controller has a correctly configured and working network setup. Verify you can ping the controller from your ROS pc. Refer to the relevant documentation for instructions on how to configure networking on a Fanuc industrial robot controller.
If you’ve chosen to perform an installation using the precompiled binaries, please proceed to the Binary Install section. For an installation from source, continue with the next section.
Source Install¶
Before the ROS-Industrial programs can be transferred to the robot controller, they need to be compiled into binaries. We’ll use Fanuc Roboguide for this.
Creating a Workcell¶
First, create a new workcell in Roboguide, either by using the wizard or by creating a copy from your actual robot controller. When using the wizard, be sure to select the correct Application package, as well as the correct robot type. On the software options screen, also make sure to select at least options R632 - KAREL and R648 - User Socket Messaging.
After completing the wizard, you should end up with an empty workcell with just your robot in the middle of it. If you chose to create a copy of the controller, the Cell Browser might show programs and files that were already present on the robot under the Programs and Files sections. As long as they do not conflict with the ROS-Industrial KAREL programs, they can be ignored.
Importing¶
In the Cell Browser, import the KAREL and TPE sources into the workcell using the Project→AddFiles menu option. Browse to your local fanuc_driver package and select all *.kl files in the karel sub directory not ending in _h.kl or _t.kl.
For fanuc_driver version 0.3.0 and up, just select all .kl files in the karel sub directory.
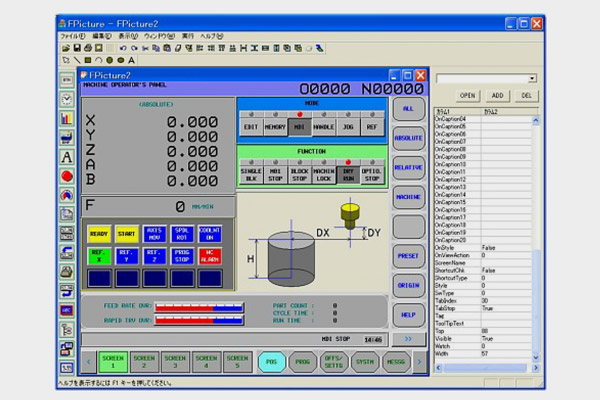
Click the Open button to add them to the Cell Browser.
Now add the *.ls files in the tpe sub directory as well. The Files section in the Cell Browser should contain at least the files shown.
Building¶
Now build all files by selecting Project→Build→All in Roboguide (if you have other source files under Files, build only those shown in the Importing section). No errors or warnings should be reported, and the Programs section in the Cell Browser should show the compiled binaries (TPREC is a default program and is not a part of ROS-Industrial).
Now continue with Copying the Binaries.
Binary Install¶
A Roboguide workcell is not needed for a binary install: all that is required is a copy of the necessary binaries. They should be compatible with the software installed on the target controller, as well as with the installed version of fanuc_driver (so version 0.2.0 of fanuc_driver must be used with version 0.2.0 of the precompiled binaries).
From the Binaries section on the fanuc_driver page, download the correct version and extract it in some temporary location. You should end up with a directory containing several .pc and .tp files. Make sure the names correspond to those listed in the Building section.
Fanuc Programming Software
We can now continue to copy the extracted files to the target controller.
Copying the Binaries¶
Finally, the binaries need to be transferred to the controller. This can be done by direct transfer over a network connection (FTP) or by using a mass storage device (such as a USB stick or PCMCIA memory card). Refer to the relevant Fanuc Operator’s Manual for the tool package installed on the robot controller for information on how to copy files using removable media [3]. Refer to the Roboguide help files for information on how to perform network transfers of files to robots [4].
Note
Updating older versions of the ROS-Industrial KAREL programs may result in a MEMO-159 or VARS-014 error. See MEMO-159: Convert failed in PROG in that case. TP programs are always overwritable, provided none of them are loaded as the current program (ie: loaded through the Program Select window).
After copying the binaries onto the robot controller, open the Program Select window by pressing the Select button on the TP, then [TYPE]→KARELProgs.
Fanuc Tp Editor Software Download Software
If the KAREL programs do not show up on the TP, or you cannot change the display TYPE to KARELProgs, make sure the KAREL support has been properly setup on your controller. See KAREL programs are invisible on the Program Select window on the Troubleshooting page.
Make sure the following programs are listed (note that the revision numbers may be different):
Also check to make sure the necessary TPE programs are present by pressing [TYPE]→TPPrograms. You should see the following programs (the -BCKEDT- program is not part of ROS-Industrial):
The ROS-Industrial programs are now installed on the controller.
Next¶
Now that the necessary libraries and programs have been installed they need to be configured. We will do this in Configuration of the driver.
Footnotes
| [1] | There is a certain amount of backward compatibility in KAREL, so it may be possible to use the provided binaries, even though the runtime version specified does not match that of the controller. The TP programs do not use any non-standard options, so they should be compatible with most controllers. |
| [2] | As an alternative to Roboguide, WinOLPC / OlpcPRO or even the KCL console could be used to compile the KAREL sources into p-code binaries. These alternatives are not documented in this tutorial, and only the use of Roboguide is described. |
| [3] | For Fanuc’s Handling Tool, this would be Chapter 8 of the FANUC Robot Series, R-30iA, Handling Tool, Operator’s Manual, document B-82594EN-2/02. |
| [4] | If you’re setting up a virtual controller, FTP to localhost can be used, or you can copy the binaries to the Robot_NMC directory (where N is the number of the robot controller). This directory is a sub directory of the workcell directory under MyWorkcells. For a workcell named ROS-I Test, this directory would by default be at %USERPROFILE%(My)DocumentsMyWorkcellsROS-ITestRobot_NMC. |
Writing G codes for manufacturing components from your design can be very time-consuming and may consume a lot of resources from your workforce. CNC router software is basically designed to generate G codes based on your design. You can also expect design optimization for particular manufacturing technique from the software. Following is the list of few of the best picked CNC router software.
Related:
EnRoute
EnRoute is a CAD/CAM sign making and digital finishing software solution. The software is paid software with the basic version offering features for design, toolpathing, 3D surfacing, Nesting, and production. The long list of features include a complete set of 2D CAD and editing tools, interlocking components creator, 3D relief surface cutting, carve into the surface, true shape nesting with 3 nesting engines, nest near obstructions, and save and reuse toolpaths for fast workflow.
CNC Machine
ConstruCAM 3D works with only one unitary data file- click and go. The software provides an interface for most of the standard formats, thus data can be adopted from AutoCad, coreIDRAW, and ADOBE Illustrator. The software has a long list of features including construction aids, editing, layer technique, tool administration, lines, cubic splines and complex pre-defined elements. The software has integrated “Relief” module to convert 2D or .stl file into 3D file.
Mozaik CNC
The CNC router software from Mozaik will take you from design to fully developed machine ready G-code with ease. Few of the features from the long list of this software offers are huge pre-defined parts giving you almost all the parts ready for drag-and-drop, intelligent joinery, intelligent algorithms to get optimized nesting, and the ability to control localized nesting. The software is available with a price tag.
LinuxCNC
LinuxCNC is the software designed specifically for Linux platform for controlling CNC operations. The software can be used to drive milling machines, lathes, 3d printers, and laser and plasma cutters. The software accepts G-code as input and drives CNC Machine in response. You can select your preferred GUI from a variety of GUIs. The software supports rigid tapping, cutter compensation, and many other advanced control features. This software is an open source CNC controller.
CAMotics for Mac
Camotics is the CNC router software basically designed for Mac platform users. Camotics is open source software which simulates 3 axis CNC milling or engraving. Being able to simulate is the critical part of creating CNC tool-paths, and programming without simulating is just like cutting without taking measurements. With Camotics you can preview your cutting operation before you actually start the operation. This allows you to improve your design or optimize manufacturing process before the actual manufacturing begins.
Easy CNC for Windows
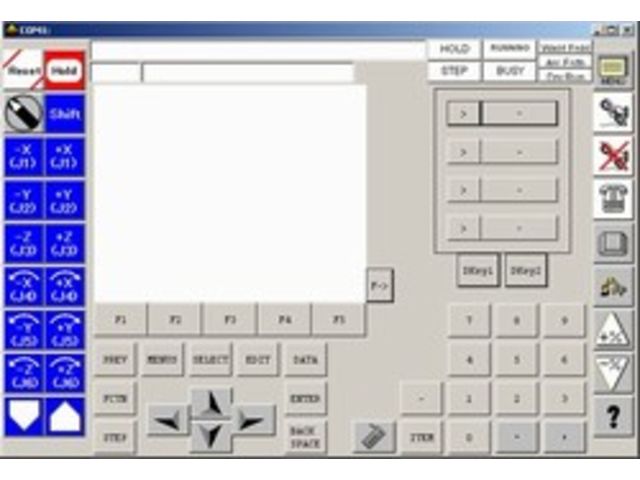
Easy CNC is the CNC router software basically designed for Windows platform users. Few of the features that this software offer includes full implementation in C++, compiling and loading with Arduino IDE, Doxygen documentation, G-code interpreter, High modularity with object oriented programming, and firmware support for RAMPS 14.
Best CNC Router Software – GRZ CNC Software
GRZ CNC Software is the most popular software in the CNC router software category. The goal of development of this software is getting direct G codes ready for machining from your designs. Meshcam supports almost all the 3D drawing formats, plus it supports reading from a .dwg format to feature designs from drawings. The software also has an automatic toolpath wizard to get you machined workpiece without implementing time and knowledge for the manufacturing process.
How to install CNC Router Software?
Many of the CNC router software listed above offer a setup file, allowing an easy installation of the software. Few of the software in this category are portable, giving you access from anywhere with just one requirement of bootable USB device. CNC router software is basically designed for getting simulation before running actual machining process to get an idea of the performance and let you optimize the process before actually starting the process.
While some software in this category offers free service for the basic need of getting simulation, the number of features gets limited for the free version. If you are looking for fully featured software with advanced features like automatic G-code generator and optimization, the paid ones are for you. Each software offering some unique feature over others, it’s the question of personal preferences for selecting one of the best software listed here.